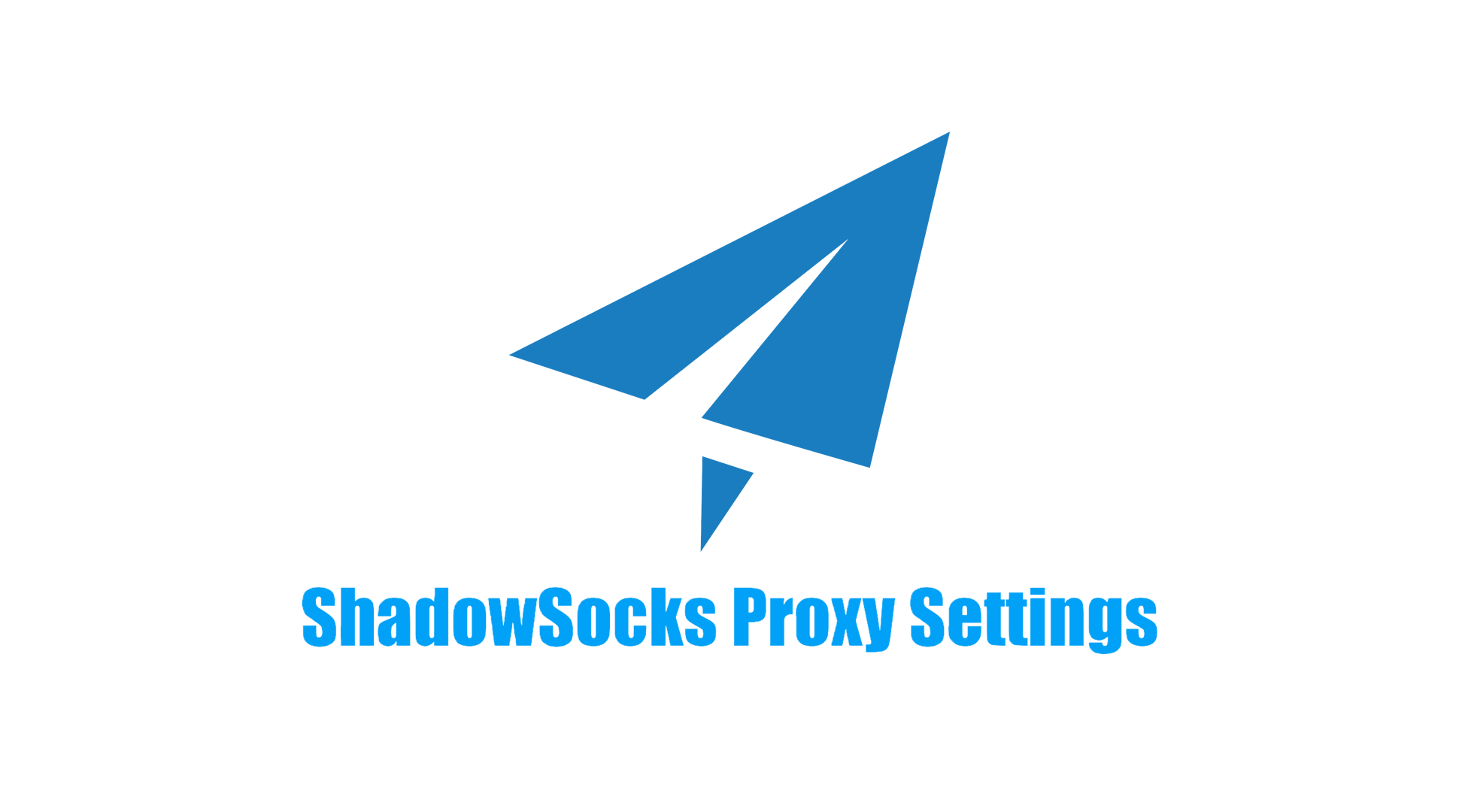How to Use Foxyproxy Extension in FireFox & Chrome
Foxyproxy is a browser extension that simplifies the process of managing proxies for your web traffic. With Foxyproxy, you can set up, switch, and test various proxies directly from your browser, which is incredibly useful for those who need to manage multiple IP addresses or work with proxies for activities like data scraping, web browsing privacy, or managing multiple accounts on different platforms.
Foxyproxy supports HTTP, HTTPS, and SOCKS proxies. It works on popular browsers like Mozilla Firefox or Chrome, and you can configure it to either use a single proxy for all connections or route specific traffic through different proxy servers based on your needs.
![]()
- Open Firefox and go to the Firefox Add-ons page.

- Search for "Foxproxy" in the search bar.
- Click on Add to Firefox.

- Confirm the installation by clicking Add when prompted.
 Once installed, you'll see the Foxproxy icon in the browser toolbar.
Once installed, you'll see the Foxproxy icon in the browser toolbar.
-
Click the Foxproxy icon in the toolbar to open the extension settings.

-
Select "Options" to open the configuration menu.

-
Click "Proxy" and "Add" to add a New Proxy.

-
Generate and get proxy information from MoMoProxy, please view following screenshot and article link: How To Generate Proxy From MoMoProxy

-
In the configuration window, select the type of proxy (HTTP, HTTPS, SOCKS) and enter the proxy address (e.g., proxy.example.com) and port number (e.g., 8080).
 If authentication is required, enter the username and password.
If authentication is required, enter the username and password. -
Click Save to add the proxy to the list.
- After saving, the proxy will be listed in the Foxproxy drop-down menu.
- Select the proxy you want to use.
 You can also configure it to route specific types of traffic (e.g., for scraping or social media).
Your browser will now route traffic through the selected proxy.
You can also configure it to route specific types of traffic (e.g., for scraping or social media).
Your browser will now route traffic through the selected proxy.
To quickly switch between proxies:
- Click on the Foxproxy icon in the toolbar.
- Select the desired proxy from the list. Your browser will immediately start using the chosen proxy.
To confirm that the proxy is working:
- Visit whatismyip.com to check if your IP address has changed to the proxy server's IP from UK as follow:

- Open Chrome and visit the Chrome Web Store.
- Search for "Foxproxy" in the search bar.

- Click on Add to Chrome.

- Confirm the installation by clicking Add Extension.
- Once installed, you'll find the Foxproxy icon in your Chrome toolbar.

- Click the Foxproxy icon to turn on the extension interface.

- Choose Options from the menu to open the settings page.
- Click "Proxies" and "Add" to setup a new proxy.

- Enter the proxy address (e.g., proxy.example.com) and port number (e.g., 8080).
 For proxies requiring authentication, enter your username and password.
For proxies requiring authentication, enter your username and password. - Click Save to add the proxy to your list.
After saving the proxy configuration, it will be listed in the Foxproxy settings.
- Select the proxy you want to use from the drop-down list, such as "MoMoProxy-USA"
 The browser will now route all your internet traffic through the selected proxy server.
The browser will now route all your internet traffic through the selected proxy server.
To switch proxies:
- Click the Foxproxy icon in your toolbar.
- Choose a proxy from the drop-down menu to activate it.
To check if your proxy is working:
- Go to a website like ipinfo.io and confirm that your IP address has changed to the proxy server’s IP.

For more proxy settings in proxy managers, please read:
- Proxy Settings om Proxy Helper
- Proxy Settings in SwitchySharp
- Proxy Configuration in SwitchyOmega
- Proxy Settings in Proxifier
Foxyproxy allows you to create proxy lists. You can organize multiple proxies in a list and switch between them easily. This is helpful for users who need to manage a variety of proxies for different tasks or use cases.
If you only want certain websites to use specific proxies, you can configure URL-based proxying. In this setting, Foxyproxy will route traffic to certain URLs (or domains) through a specific proxy, while the rest of your traffic can use your default network connection.
You can configure Foxyproxy to automatically switch proxies based on the website you visit. This is useful if you're running a data scraping project and need to avoid being blocked by constantly changing your IP.
Foxyproxy includes proxy testing features to ensure your proxies are working correctly. You can test the connection speed, anonymity, and other attributes of your proxy server before you start using it for critical tasks.
Here are some common scenarios where Foxyproxy can be useful:
- Web Scraping: For rotating IPs and avoiding detection.
- Privacy Protection: Mask your real IP and encrypt your web traffic.
- Bypass Geo-restrictions: Access content restricted to specific countries by using proxies in those regions.
- Multiple Account Management: Use different proxies for managing several accounts on the same website without getting flagged.
If your proxy isn't working as expected, check the following:
- Ensure the proxy address and port are correct.
- Check if the proxy requires authentication and if the username/password are correctly set.
- Test the proxy with an external tool to ensure it’s up and running.
- Ensure that there are no conflicts with other extensions (like VPNs or other proxy tools).
If the connection becomes slow after using the proxy, try switching to a different proxy server with better performance or closer geographical proximity.
Foxyproxy is a versatile tool for managing proxies in your browser. With its simple setup and advanced features, it's an excellent choice for anyone needing to switch between multiple proxies for privacy, data scraping, or accessing geo-restricted content. It’s user-friendly and offers a great way to manage your web traffic securely and efficiently.